Stap 3: Verbinden van Snappet Chromebooks
Als de Chromebooks zijn opgeladen en het access point op de juiste manier is aangesloten kun je de Chromebooks gaan verbinden met het Wi-Fi netwerk. In deze laatste stap laten we zien hoe je de Chromebooks verbindt met het gewenste Wi-Fi netwerk. Het is belangrijk om dit voor elke Chromebook nauwkeurig te doen om er voor te zorgen dat het netwerk optimaal blijft functioneren.
Allereerst moet je weten met welk Wi-Fi netwerk je gaat verbinden. Indien je een access point van Snappet hebt ontvangen, kan je de naam van het Wi-Fi netwerk vinden op het label dat achter op het access point is geplakt. Heeft jouw school ervoor gekozen om een eigen Wi-Fi netwerk te gebruiken dan raden we je aan om contact op te nemen met de netwerk- of systeembeheerder voor de juiste gegevens van het netwerk.
1. Chromebook aanzetten
De Aan/Uit knop van de Chromebook is de knop die zich rechts boven op de Chromebook bevindt. Als de Chromebook volledig is uitgeschakeld kun je hem aanzetten door op de knop te drukken. Staat de Chromebook in de stand-by stand, dan is een keer kort op de spatiebalk drukken voldoende.
2. Wi-Fi settings
In de Wifi-settings vind je de beschikbare netwerken. Door rechtsonder naar de waaier te gaan, kom je bij de Wi-Fi instellingen. Kijk achter op het acces point welk netwerk in jouw klas staat (bij Snappet-wifi), of vraag na welk schoolnetwerk je kunt gebruiken.
3. Wi-Fi verbinden (zonder proxyserver)
Nadat je het juiste netwerk hebt gevonden in de lijst kun je de Chromebook daarmee gaan verbinden. Zoals eerder aangegeven is deze netwerknaam te vinden op het witte label dat achter op het access point geplakt is (bij Snappet-wifi). Selecteer dit juiste netwerk en voer het daarbij behorende wachtwoord in. Indien je met een Snappet access point werkt is dit wachtwoord te vinden in de brief die je bij het startpakket hebt ontvangen. Als er op jullie school gebruik wordt gemaakt van een proxyserver volg dan de stappen van het volgende punt. Maken jullie geen gebruik van een proxyserver dan druk je op “verbinden” en kun je verder met punt 5.
Als jullie gebruik maken van een eigen wifi-netwerk, is het een ander wachtwoord dan in de brief staat. Vraag dit wachtwoord na bij de ICT-er op school.
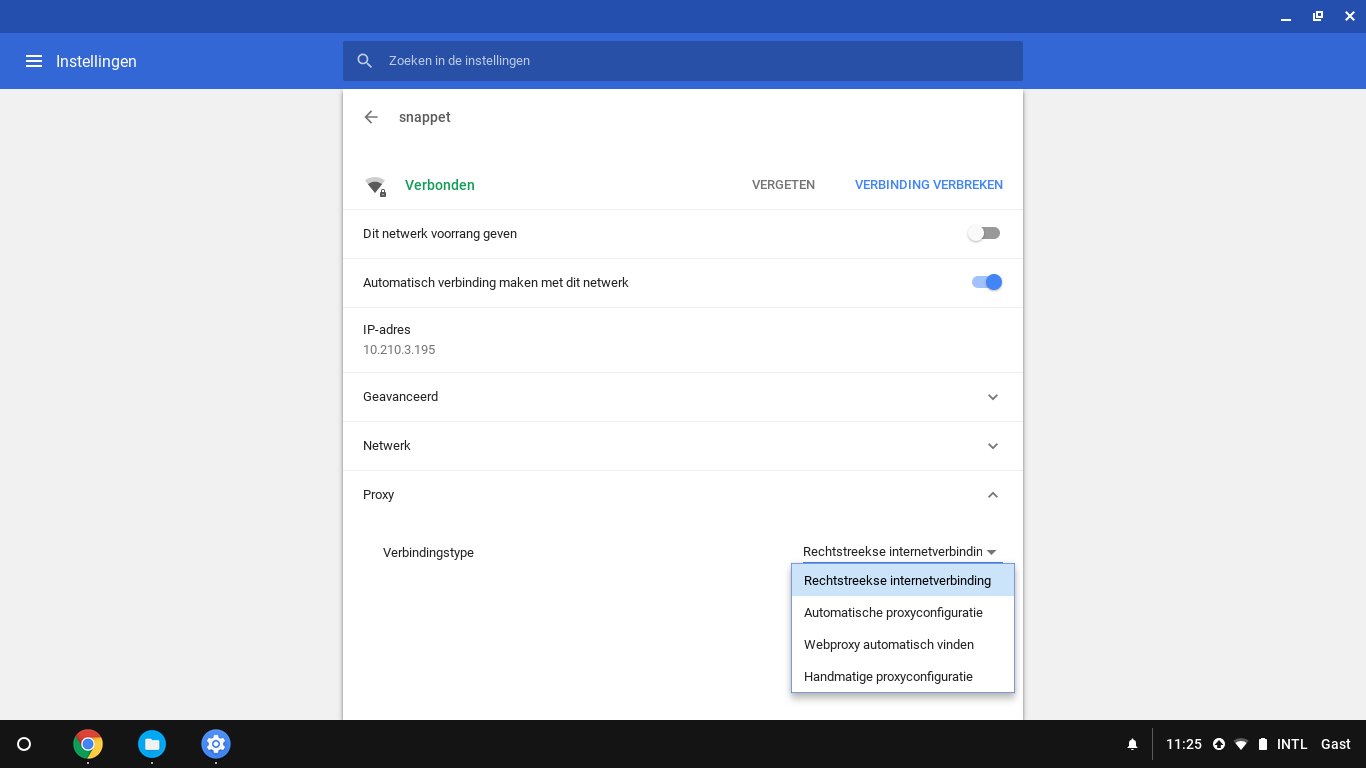
4. Wi-Fi Verbinden (met proxyserver)
LET OP: Als jullie een proxyserver op school hebben, ga je niet naar de Wifi-settings op de tablet maar naar Instellingen.
Nadat je het juiste netwerk hebt gevonden in de lijst kun je de Chromebook daarmee gaan verbinden. Zoals eerder aangegeven is deze netwerknaam te vinden op het witte label dat achter op het access point geplakt is (bij Snappet-wifi). Selecteer dit juiste netwerk en voer het daarbij behorende wachtwoord in. Indien je met een Snappet access point werkt is dit wachtwoord te vinden in de brief die je bij het startpakket hebt ontvangen. In het geval van een proxyserver moet je eerst de gegevens van de proxyserver invoeren voordat je kunt verbinden. Om deze gegeven in te kunnen vullen selecteer je eerst “Geavanceerde opties weergeven”. Er verschijnen twee nieuwe opties waaronder “Proxyinstellingen”. Verander de proxyinstellingen van “Geen” naar “Handmatig”. Nu kun je handmatig de “Hostnaam” en de “Proxy-poort” invullen. Als je niet weet wat de “Hostnaam” of “Proxy-poort” zijn, raadpleeg dan jullie systeem- of netwerkbeheerder. Als je deze gegevens hebt ingevuld druk je op “verbinden”.
5. Internetverbinding controleren
Als alle bovenstaande stappen gelukt zijn, kun je terug naar het hoofdmenu door op de “Home” knop te drukken (het huis-icoon links onderin het scherm). Rechts onderin is, als alles goed is gegaan, een blauwe waaier zichtbaar. Deze geeft aan dat de tablet met het Wi-Fi netwerk verbonden is. De tablets die in het startpakket worden geleverd zullen in de meeste gevallen volledig up to date zijn. Het kan echter geen kwaad om altijd even te controleren of er een update is. Dit doe je door in het hoofdmenu op de knop “Check updates” de drukken. Op deze manier kun je ook direct vaststellen of de tablet verbinding heeft met internet.
6. Snappet opstarten
De Chromebook is snel opgestart. Ga vervolgens naar de Chrome browser en typ de website in op de zoekbalk. Log vervolgens in met je Snappet gegevens.
